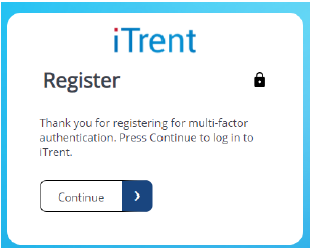Multi factor authentication user guide to iTrent
This information is for Reading Borough Council and Brighter Futures for Children staff.
iTrent is introducing a new method of logging in to enhance the security of data within the system.
- iTrent login page
- Microsoft Azure – for employees with a reading.gov.uk or brighterfuturesforchildren.org email address
- iTrent Shield – for employees who do not have a reading.gov.uk or brighterfuturesforchildren.org email address, including schools
iTrent login page
The update for multi factor authentication will bring with it a new login page for iTrent where you are presented with two new options. Please select Single Sign-on account.
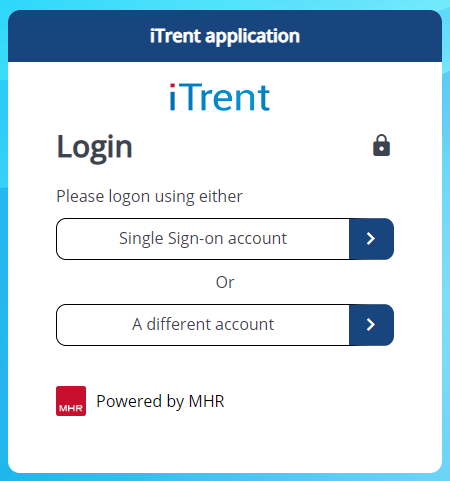
Microsoft Azure – for those who have a reading.gov.uk or brighterfuturesforchildren.org email address
If you have an email address that is on the reading.gov.uk network then you will be able to authenticate by using the Azure Directory that is setup by the ICT team. All you will need to do for this is click on the “Organisational login” button and you will be redirected into iTrent.
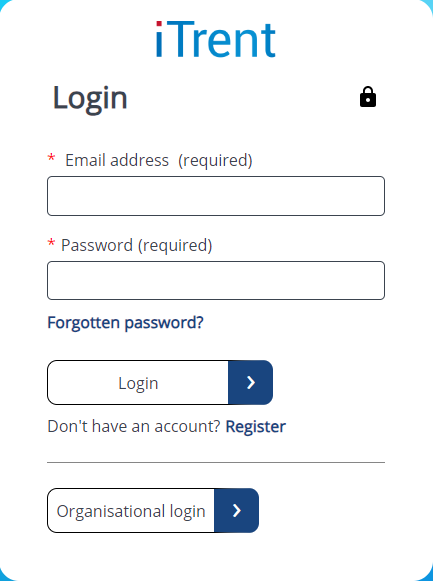
iTrent Shield – for those who do not have a reading.gov.uk or brighterfuturesforchildren.org email address, and including schools
For those employees who do not have an email address on the network, you will login using an email address and password, but you must first set up Shield following the steps below.
The first step in the process for iTrent Shield is to select ‘Don’t have an account. Register’ and register using the email address associated with your iTrent account, following the steps below.
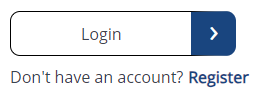
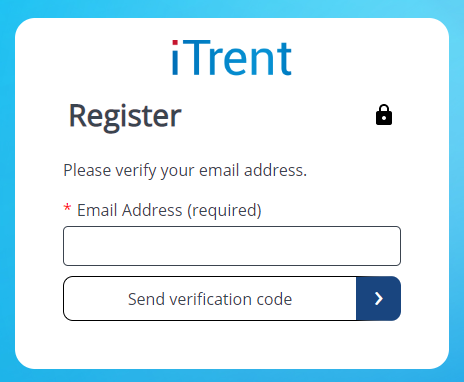
The email will be sent from msonlineservicesteam@microsoftonline.com and will be sent on behalf of pf-identityserver-euprod. Please remember to check in any junk or spam folders as well.
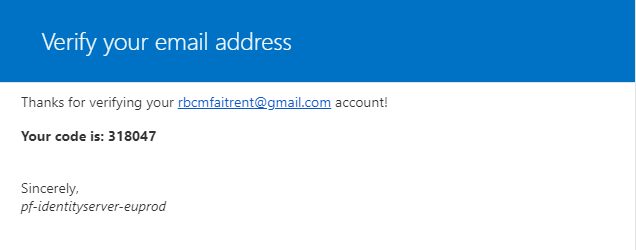
Once you have requested the code to be sent a new box will appear where you will need to input the code from the email. Please note: the code will only be valid for approximately 5 minutes before expiring, should this happen you can simply request a new code be sent.
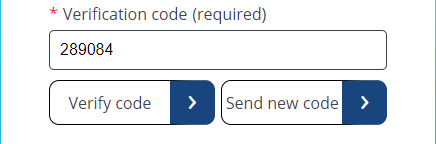
Once you have input the code you will be presented with a screen to input your desired password along with your forename and surname. Once you have completed the registration process your email address and password will become your new login information for iTrent.
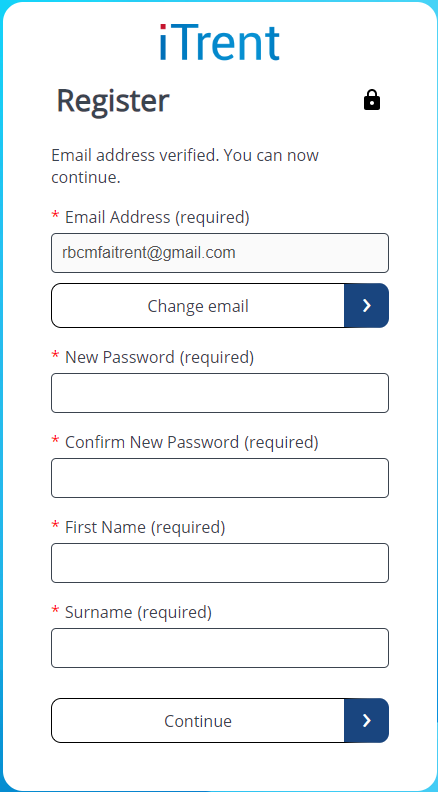
Authentication option 1 – mobile app
The final step in the process is to setup an authenticator app; we would recommend either the Google or Microsoft Authenticator. Once you have an authenticator installed you will need to scan the QR code that is shown on the screen which will automatically setup the code generator within the app.
Once the code has been generated by the app, you will need to input it into the box shown and then click continue.
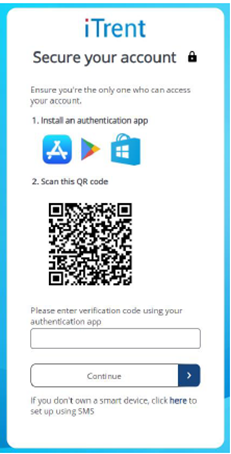
Authentication option 2 – text message
Alternatively, if you do not own a smart phone then you can opt to authenticate using an SMS text message. You can do this by clicking the link found under the ‘Continue’ button and following the steps.
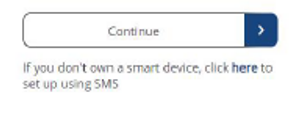
Enter your phone number and select ‘Send Code’.
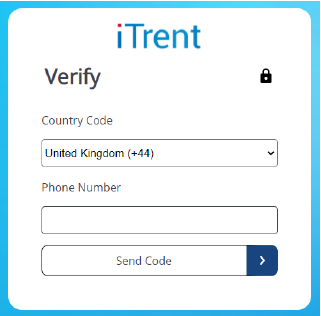
Once you have received the verification code to your phone, enter it into the box shown and click ‘Verify Code’. If you need the code resent, please click on ‘send a new code’.
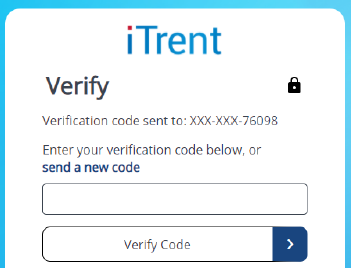
You will receive a confirmation if the process is complete.